Contributors
This chapter was co-written and developed by Federica Scolari  and Sebastian Schwindt
and Sebastian Schwindt  .
.
Friction (Roughness) Zones#
Similar to the assignment of multiple friction coefficient values to multiple model regions featured in the BASEMENT tutorial, Telemac2d provides routines for domain-wise (i.e., zonal) friction area definitions in the geometry (.slf) mesh file. Specifically, if the study domain is characterized by regions of different roughness, it is not sufficient to define global friction through a FRICTION COEFFICIENT keyword in the steering (.cas) file. Defining roughness zones in the mesh (.slf) file requires an additional layer called BOTTOM FRICTION or FRIC_ID on top of the BOTTOM elevation. To this end, roughness values can be defined in a roughness .xyz file created with QGIS (recommended) or Closed Lines .i2s created with BlueKenue (see the meshing section). While QGIS is recommended to delineate roughness zones with correct and possibly precise georeferences, BlueKenue is still required for interpolating the roughness from the .xyz or .i2s file on the .slf file in the last step.
Requirements
Understand geospatial data formats and know to work with QGIS (see the QGIS tutorial).
Complete the Telemac QGIS pre-processing tutorial.
Installation of BlueKenue (also works on Linux, see the installation guide), and Telemac.
Roughness versus friction
Roughness describes the unevenness or ruggedness of solid surfaces, like riverbeds. Boundary rougness increases resistance to flow, causing friction and slowing water movement.
Roughness.XYZ with QGIS (recommended)#
The first step for delineating roughness zones in QGIS is to set up the coordinate reference system and save the project, analogous to the QGIS pre-processing tutorial <tm-qgis-prepro>:
Open QGIS, and in the top menu go to Project > Properties.
Activate the CRS tab.
Set the CRS that your basemap / DEM data use; for this example, enter
UTM zone 33Nand select UTM zone 33N (WGS84) (EPSG 32633), which is not a great choice because of its low precision, but it will do the job for this tutorial.Click Apply and OK.
Save the project into a new folder where all files for this tutorial will be stored.
It will be important to avoid overlapping that would lead to ambiguous or missing definitions of regions. Therefore, activate snapping:
Activate the Snapping Toolbar: View > Toolbars > Snapping Toolbar
In the Snapping toolbar > Enable Snapping

Enable snapping for
Vertex, Segment, and Middle of Segments
 .
.Snapping on Intersections
 .
.Self Snapping
 .
.
This tutorial picks up the example from the Telemac QGIS pre-processing tutorial to draw polygons along the breaklines and liquid-boundaries shapefiles. The friction zones are inferred from a Google Satellite basemap and friction attributes are qualitatively estimated, which is just fine for a tutorial. In practice, we strongly recommend performing field surveys on grain size distributions with high-precision differential GPS (DGPS) systems to delineate roughness zones on-site supported by drone imagery.
AI can do a better job
This tutorial shows how to manually draw polygons delineating particular roughness zones, such as sand, gravel, or vegetation. However, artificial intelligence (AI) has already been proven to do a great job in automatically recognizing similar terrain patches for consistent recognition of roughness zones. Examples can be found in Díaz Gómez et al. [DiazGomezPG+22] or Kenny Larrieu’s implementation of Segment Anything EO tools.
What you need is:
a modern drone (not too expensive anymore)
ground truth: data on grain size distributions (> gravel: pebble counts, sand to gravel: bag & sieve, very fine sediment: freeze core/plate & sieve), object labels (i.e., DGPS points marking vegetation/types, wood, reinforced banks, roads, etc.)
an algorithm that classifies any drone image after being trained on the ground truth; we are currently working on it and provide it here - stay tuned.
Delineate Roughness Zone Polygons#
The roughness zones can be described by attributes of a polygon shapefile. To create a new polygon shapefile, go to Layer > Create Layer > New Shapefile Layer… (see Fig. 203).
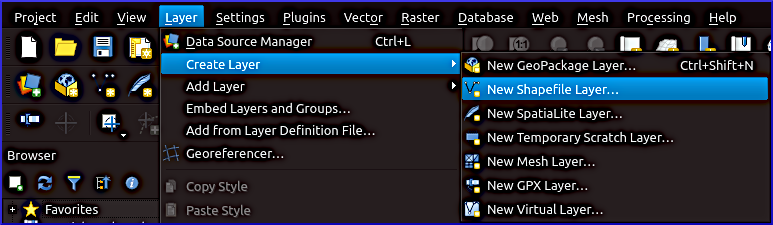
Fig. 203 Create a new polygon shapefile.#
In the popup window, enter the following definitions:
File name: press on …, navigate to the project folder, and tap
friction-polygons.File encoding: keep default (sample files use
UTF-8).Geometry type:
PolygonBelow the Additional dimensions (not required), find and click on the CRS button to select the above-defined project coordinate system (example files:
EPSG:32633).Add a New Field:
Name:
dMeanType:
Decimal (double)Length:
10Precision:
5Click Add to Fields List
Add another New Field:
Name:
fricIDType:
Integer (32 bit)Length:
5Click Add to Fields List
Press OK to create the new shapefile.
To follow this tutorial, import the breaklines (download as zip-file) and liquid-boundaries (download as zip-file) shapefiles from the Telemac pre-processing. To draw polygons by editing fiction-polygons.shp along the breaklines and liquid boundaries, highlight fiction-polygons in the Layers panel, and enable editing by clicking on the yellow pen  . Activating Add Polygon Feature and draw polygons by snapping to points of the breaklines and liquid boundaries layers, according to Fig. 204. To finalize each polygon with a right-click on the mouse and enter the
. Activating Add Polygon Feature and draw polygons by snapping to points of the breaklines and liquid boundaries layers, according to Fig. 204. To finalize each polygon with a right-click on the mouse and enter the fricID and dMean values according to Tab. 13 (qualitative grain sizes).
To correct drawing errors use the Vertex Tool  . Finally, save the new polygons (edits of friction-zones.shp) by clicking on the Save Layer Edits
. Finally, save the new polygons (edits of friction-zones.shp) by clicking on the Save Layer Edits  symbol. Stop (Toggle) Editing by clicking again on the yellow pen
symbol. Stop (Toggle) Editing by clicking again on the yellow pen  symbol.
symbol.
Alternatively, merge the breaklines and liquid boundaries, and use the Polygonize tool from the Processing Toolbox to convert the merged lines into a polygon shapefile. However, the polygonization will miss some breaklines, which will require editing. Also, the fricID and dMean fields still need to be added through editing.

Fig. 204 Example for describing roughness (friction) zones with polygons by four friction IDs (fricID) delineating (1) the riverbed, (2) block ramps, (3), gravel bars, and (4) floodplains. Background map: Google [Goond] satellite imagery.#
Zone name |
Riverbed |
Block ramps |
Gravel banks |
Floodplains |
|---|---|---|---|---|
fricID |
1 |
2 |
3 |
4 |
dMean (m) |
0.080 |
0.300 |
0.032 |
1.000 |
Download the friction-polygons shapefile
Download the zipped friction-polygons shapefile and unpack it into the project folder, for instance, /ProjectHome/friction-polygons.[SHP].
Generate Roughness Points#
The next step on the pathway to creating the required XYZ file for assigning friction zones to a selafin geometry file is to generate (random) points inside the above-created polygons. To this end, enter random points inside polygons in the search field of the Processing Toolbox. In the Random Points Inside Polygons popup window (Fig. 205), enter the following:
Input layer:
friction-polygonsSampling strategy:
Points densityPoint count or density:
0.25- use a smaller/larger value for fine/coarse meshes, but beware of potentially very large file sizesMinimum distance between points:
5.0- use a smaller/larger value for fine/coarse meshesRandom points: click on … and define a target point shapefile name, such as
friction-pts.shpto be stored in the project folder.Click Run to create the points shapefile. This process may take a while depending on the defined point density.
The resulting point shapefile is shown in Fig. 206.
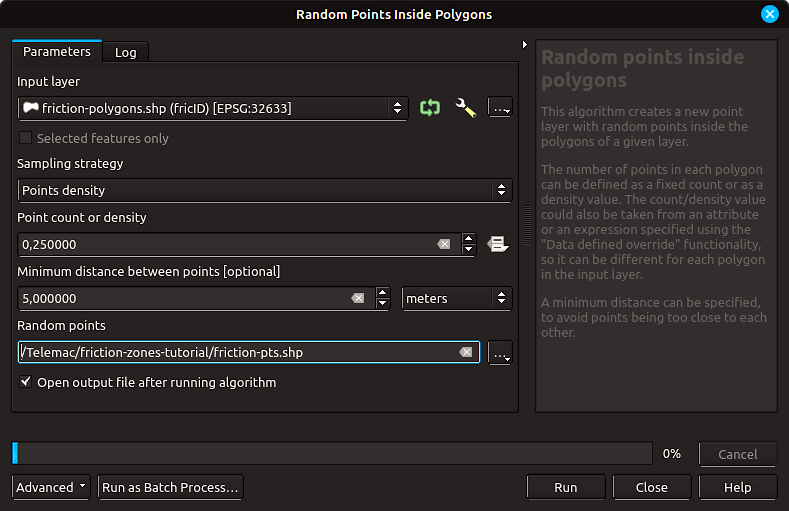
Fig. 205 Settings in the Random Points Inside Polygons tool in QGIS. Carefully select the point count or density, which can cause very large output files. The minimum distance field may be used to reduce the number of points.#

Fig. 206 The point shapefile resulting from using the Random Points Inside Polygons tool in QGIS. Background map: Google [Goond] satellite imagery.#
Download the friction-pts shapefile
Download the zipped friction-pts shapefile and unpack it into the project folder, for instance, /ProjectHome/friction-pts.[SHP].
Assign Friction Attributes to Points#
Alas, the point generation does not automatically pick up the polygon attributes, which need to be interpolated to the points. Depending on the targeted roughness law for use with Telemac, either the friction IDs or directly roughness coefficients can be added to the attribute table of the friction point shapefile. In this tutorial, a friction coefficient in the form of the Strickler roughness is interpolated and calculated using an empirical formula. A more complex case for calculating roughness values can be found in the BAW’s Donau (Danube) case study (located in HOMETEL/examples/telemac2d/donau/).
The transfer of the dMean and/or fricID attributes of the polygons to the points is essentially an interpolation operation in which QGIS looks at every point and assigns it the dMean and/or fricID attributes of the closest polygon. To this end, click on the Vector top menu > Data Management Tools > Join Attributes by Location (see Fig. 207).
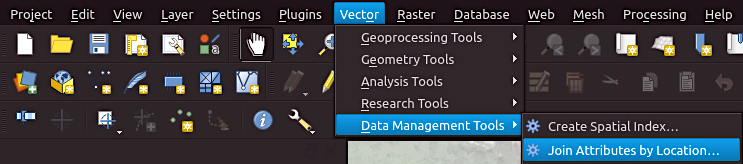
Fig. 207 Open the Join Attributes by Location tool in QGIS.#
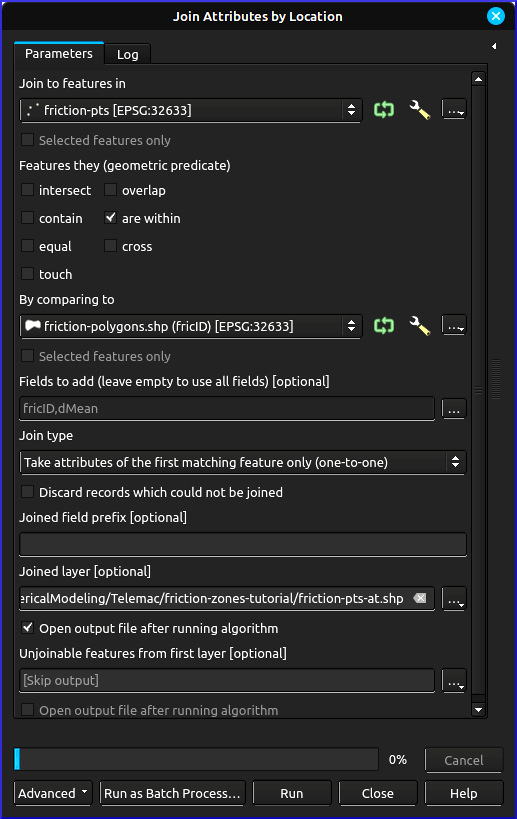
Fig. 208 Open the Attribute Table of the friction point table.#
In the Join Attributes by Location popup window (Fig. 208) make the following settings:
Join to features in:
friction-ptsFeatures they (geometric predicate): check the
are withinbox, deselect all othersBy comparing to:
friction-polygonsFields to add: click on the … button to select
fricIDand/ordMeanJoin type:
Take attributes of the first matching feature only (one-to-one)Joined layer: click on the … button > Save to file > navigate to the project folder > enter a filename, such as
friction-pts-atClick on Run.
The error message No spatial index exists for input layer, performance will be severely degraded can be ignored for this application. Still, to verify any false output, it might be wise to also define the layer Unjoinable features from first layer.
As a result, the friction-pts-at is available in the Layers panel (see Fig. 209).
To convert the mean grain sizes (dMean) into friction values, open the Attribute Table by right-clicking on the friction-pts-at layer in the Layers panel > Open Attribute Table.
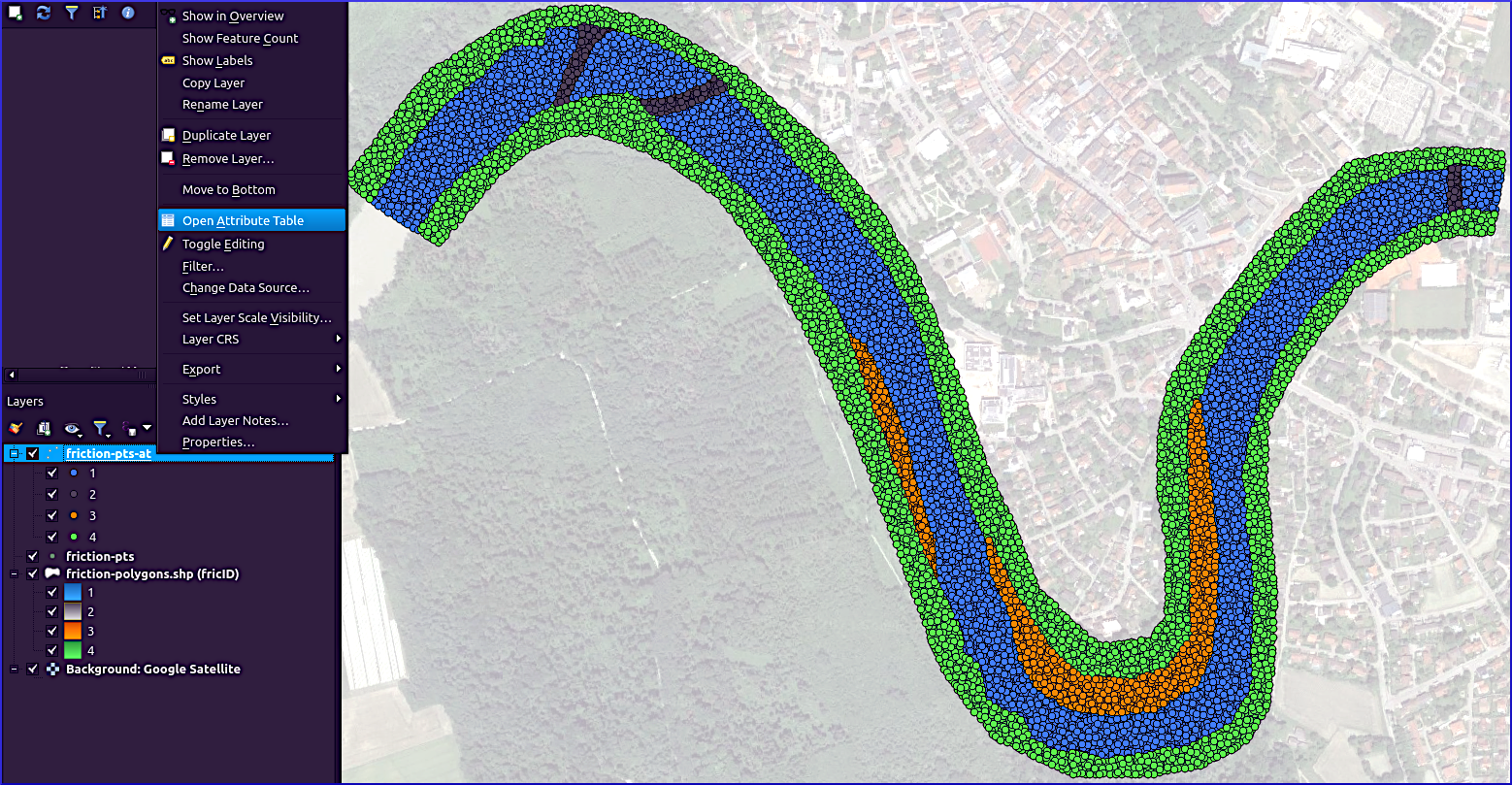
Fig. 209 Open the Attribute Table of the friction point shapefile with attribute table. Background map: Google [Goond] satellite imagery.#
Edit the Attribute Table (Fig. 210):
enable editing,
remove unnecessary columns, such as the
idfield, and potentially also thefricIDfield (this showcase will only use thedMeancolumn),open the Field calculator, which we will use in the next step to derive Strickler roughness values.
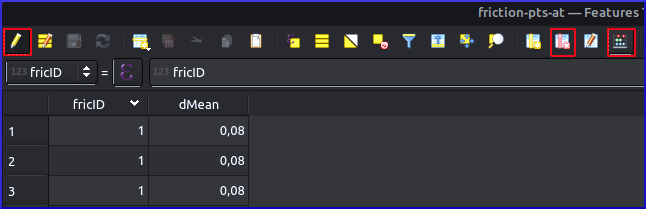
Fig. 210 The Attribute Table of the friction-pts-at layer with the highlighted (red rectangles) editing, remove columns, and field calculator buttons (from left to right).#
Optional: derive x and y coordinates with the Field Calculator
In the Field Calculator, add the \(x\) and \(y\) coordinates to the Attribute Table:
check the box Create a new field
Output field name:
x_coordOutput field type:
Decimal number (real)Output field length:
10and Precision:10Enter a formula by either selecting the x-value from the geometry in the scrollbox or entering directly in the Expression field:
x( @geometry )
Analogously, add the y_coord with:
y( @geometry )
Save the edits in the Attribute Table by clicking on the disk symbol.
According to Meyer-Peter and Müller [MPM48], the Strickler [Str23] roughness (friction) coefficient can be approximated with \(k_{st}\) \(\approx\) 26/\(D_{90}^{1/6}\) based on the grain size \(D_{90}\), where 90% of the surface sediment grains are smaller. In addition, we will assume that \(D_{90} \approx 2.25 \cdot D_{mean}\) [RR11]. Thus, \(k_{st} \approx 26 \cdot (2.25 \cdot D_{mean})^{-1/6}\). To run this calculation, go to the Field Calculator and (see Fig. 209):
check the box Create a new field
Output field name:
k_stOutput field type:
Decimal number (real)Output field length:
3and Precision:2Enter a formula by either selecting
dMeanfromFields and Valuesin the scrollbox or directly entering the equation in the Expression field:
26 / ( ( 2.25 * "dMean" ) ^ ( 1 / 6 ) )
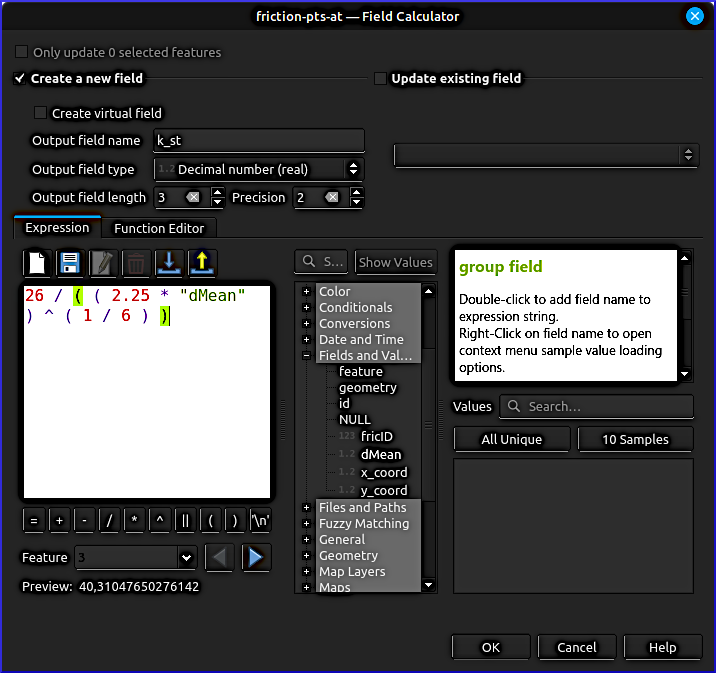
Fig. 211 Estimate the Strickler coefficient based on the mean grain size (dMean) with the Field Calculator in QGIS.#
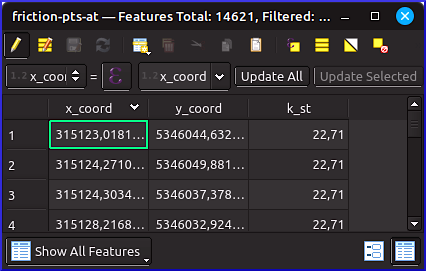
Fig. 212 The finalized Attribute Table of the friction-pts-at layer with the optional x and y coordinates, and the estimated Strickler roughness coefficients.#
Finally, remove all remaining unnecessary fields from the Attribute Table and save the edits by clicking on the disk symbol, and toggle (i.e., deactivate) editing.
Download the friction-pts-at shapefile
Download the zipped friction-pts shapefile and unpack it into the project folder, for instance, /ProjectHome/friction-pts-at.[SHP].
Export Points to XYZ#
Start with opening the export dialogue with a right click on the friction-pts-at layer > Export > Save Features As… (Fig. 213).
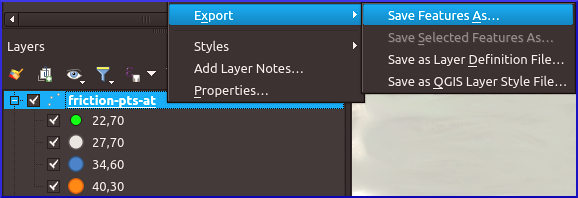
Fig. 213 Open the export dialogue with a right click on the friction-pts-at layer > Export > Save Features As…#
In the Save Vector Layer as… popup window, make the following settings (Fig. 214):
Format:
Comma Separated Value [CSVFile name: click on …, navigate to the project folder, and enter
friction-pts.xyzfor file name (press Save).Layer name: keep clear
CRS: make sure the CRS of the friction-pts-at layer is defined (in the showcase
EPSG:32633 - WGS 84 / UTM zone 33N)Encoding: use default (in the showcase
UTF-8)Select all relevant fields, that is, in the showcase, at least
k_st. The optionalx_coordandy_coordfields are only necessary if the geometry is not exported (for whatever reason).Check the Persist layer metadata
Geometry type:
Automatic(mostly default)Scroll down to the Layer Options and:
set the GEOMETRY to
AS_XYset the SEPARATOR to
TAB
Uncheck the Add saved file to map box at the bottom of the window.
Keep all other defaults and click OK.
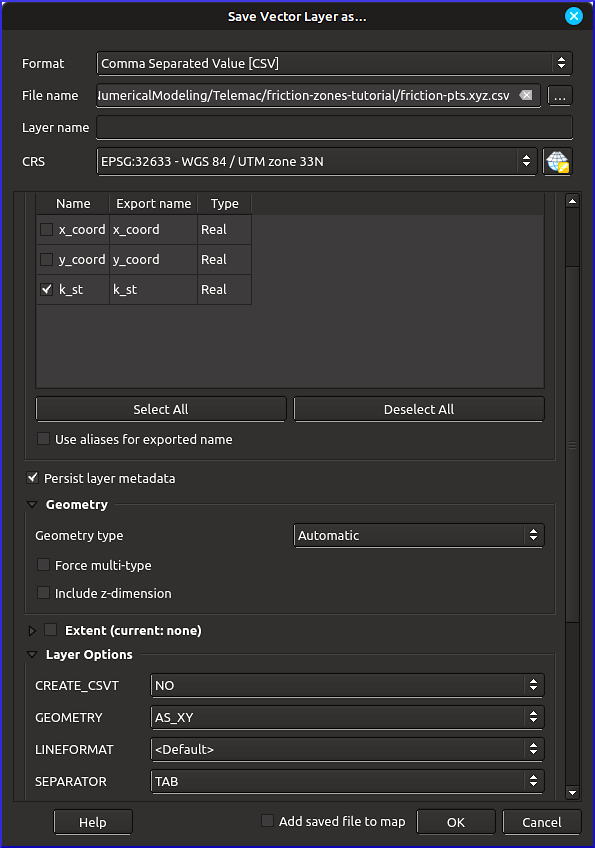
Fig. 214 Settings in the Save Vector Layer as… popup window for exporting the friction points to an XYZ (tab-separated CSV) file.#
QGIS will have exported the file with a .xyz.csv ending. Rename the file to remove .csv at the end. Verify the correct formatting of the .xyz file by opening it in a text editor (e.g., Notepad++). For instance, if you calculated and exported the x_coord and y_coord fields, and additionally the geometry, the .xyz file will hold two times the coordinates. In this case, import the .xyz file in a spreadsheet editor (i.e., office application), delete the x_coord and y_coord columns, and re-export the file as a tab-separated CSV file. Read more about .xyz file conversion in the QGIS tutorial.
Expand to see the correct header of the showcase friction-pts.xyz file
X Y k_st
315976.648906296 5345616.71281044 40.30
315992.808134594 5345521.13037269 40.30
315983.283370604 5345655.68430873 40.30
315915.433790676 5345754.82689794 40.30
[...]
Download the showcase friction-pts.xyz file
Download friction-pts.xyz and save it into the project folder, for instance, /ProjectHome/friction-pts.xyz.
Alternative: Draw Friction Zones in BlueKenue#
This procedure is an imprecise alternative to the above-described roughness.xyz creation because of BlueKenue’s weak geospatial referencing capacities, which is why the below instruction box is only provided for completeness.
Unfold to read this non-recommended alternative
Start with creating new closed lines (Fig. 215), similar to polygons delineating roughness zones.
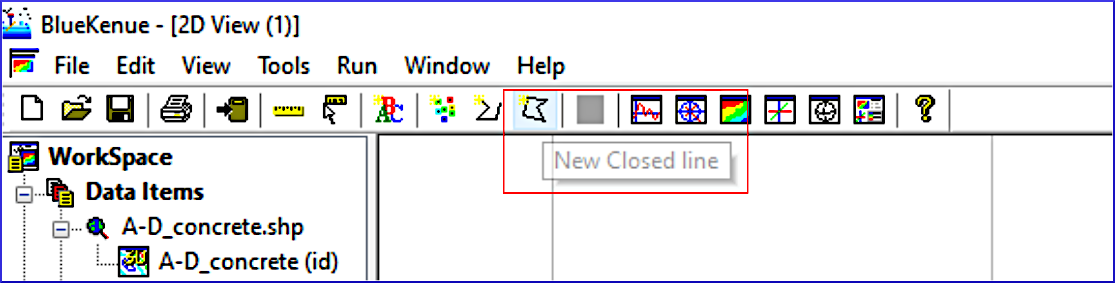
Fig. 215 Settings in the Save Vector Layer as… popup window for exporting the friction points to an XYZ (tab-separated CSV) file.#
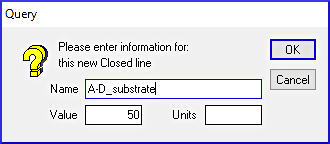
Fig. 216 Assign a friction (roughness) value (here: a Strickler roughness of 50) to the delineated area by the closed line.#
After drawing a Closed line is finished, press the Esc key and the window shown in Fig. 216 will appear, where a roughness value can be assigned. The exemplary figure assigns a Strickler roughness of 50 in the Value field to a Closed line named A-D_substrate. Continue to assign names to all relevant roughness areas.
Finally, save the Closed line objects as .i2s / .i3s files.
Zonal Friction Mesh (BlueKenue)#
This section walks through the interpolation of friction values on an existing selafin (.slf) geometry file. The showcase builds on the .slf file created in the Telemac pre-processing tutorial (download qgismesh.slf). Start with opening BlueKenue and open the selafin .slf file: click on File > Open… > navigate to the directory where the .slf is stored, make sure to select Telemac Selafin File (*.slf), highlight qgismesh.slf, and press Open. Pull the BOTTOM (BOTTOM) layer from the workspace data items to Views > 2D View (1) to verify and visualize the correct import of the mesh (Fig. 217).
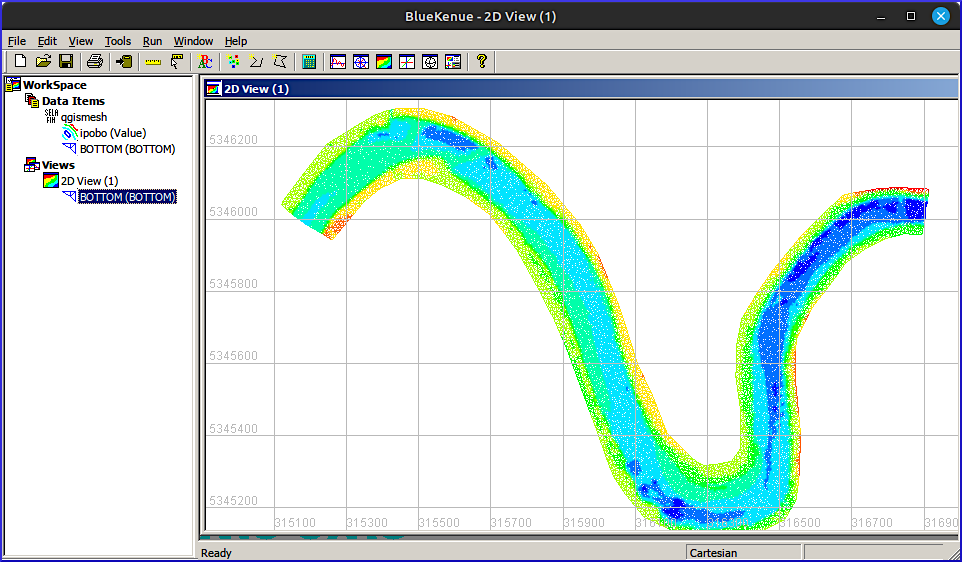
Fig. 217 The showcase qgismesh.slf selafin file opened in BlueKenue.#
Import Friction Zones#
As an alternative to the creation of zonal friction values stored in a .xyz file generated with QGIS, zones can also be directly drawn in BlueKenue through a series of Closed lines. However, because of BlueKenue’s very limited capacities to deal with geospatial references and coordinate systems (CRSs), the preferable option for creating friction zone input is the above-featured application of QGIS.
To open the above-created .xyz file in BlueKenue:
click on File > Open…
navigate to the project folder where the
.xyzis storedmake sure to select All Files (*.*) next to the File name: field
highlight
qgismesh.slf, and press Open.
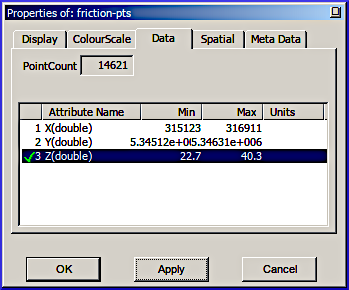
Fig. 218 Assign a friction (roughness) value (here: a Strickler roughness of 50) to the delineated area by the closed line.#
Ignore the warning message (click OK). To verify and visualize the imported friction values right-click on the friction-pts (X) layer > Properties > go to the Data tab > select Z(double), press Apply. Then, go to the ColourScale tab, press Reset, Apply, and OK.
Verify the correct representation of the friction values by pulling the friction-pts (Z) layer from the workspace data items to Views > 2D View (1) (Fig. 219).
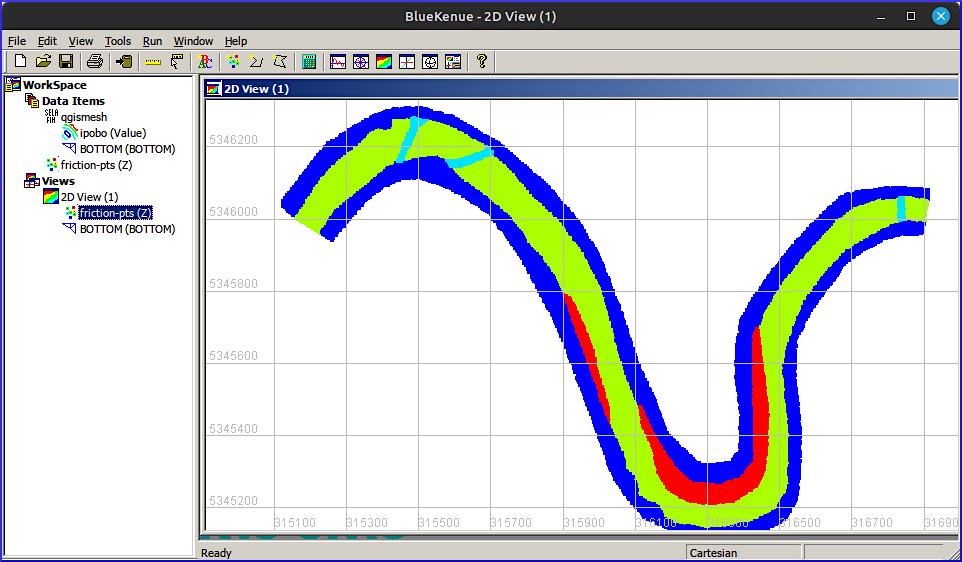
Fig. 219 The imported friction-pts.xyz file (created with QGIS) visualized in BlueKenue.#
If not yet done, import the Closed lines delineating roughness zones in the form of .i2s / .i3s files.
Interpolate Friction on the Mesh#
In BlueKenue, go to File > New > 2D Interpolator, which will occur in the Work Space > Data Items. Drag & drop either the friction-pts .xyz points or the Closed line objects delineating roughness zones on the new 2D Interpolator (see Fig. 220).
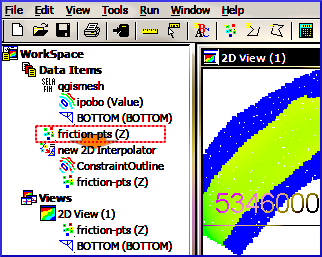
Fig. 220 Drag & drop the friction-pts (or closed lines) on a new 2D Interpolator in BlueKenue.#
Next, add a new variable to the qgismesh.slf mesh by highlighting the Selafin qgismesh object (in Work Space > Data Items), and right-clicking on it. Click on Add Variable… and enter the following in the popup window (Fig. 221 or Fig. 222), depending on if you are working with friction values (as showcased here with Strickler roughness), or friction IDs (see below):
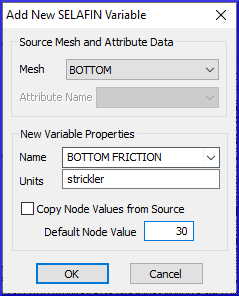
Fig. 221 Add a new Variable to the Selafin object for direct friction values.#
Mesh:
BOTTOMName:
BOTTOM FRICTION(this example)Units: keep clear (irrelevant field)
Default Node Value:
30(in this example) for a default (Strickler) value to use when no xyz friction points can be found in the vicinity of a mesh node
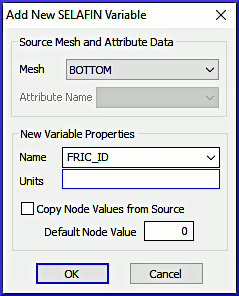
Fig. 222 Add a new Variable to the Selafin object for friction IDs.#
Mesh:
BOTTOMName:
FRIC_ID(must be entered, cannot be selected from list)Units: keep clear (irrelevant field)
Default Node Value:
0(ID to use when no xyz points can be found in the vicinity of a mesh node)
To interpolate the friction values on the mesh, highlight the new variable variable BOTTOM FRICTION (or FRIC_ID) of the qgismesh object in Work Space > Data Items. The Anonymous Attribute of the new variable can be ignored. To map the new variable onto the mesh:
Highlight the new
BOTTOM FRICTION(orFRIC_ID) mesh variable (in Data Items)Go to Tools > Map Object… (top menu in Fig. 223)
Select the new 2D Interpolator, and click OK, which opens the Processing… popup window
After the processing is completed, click OK.
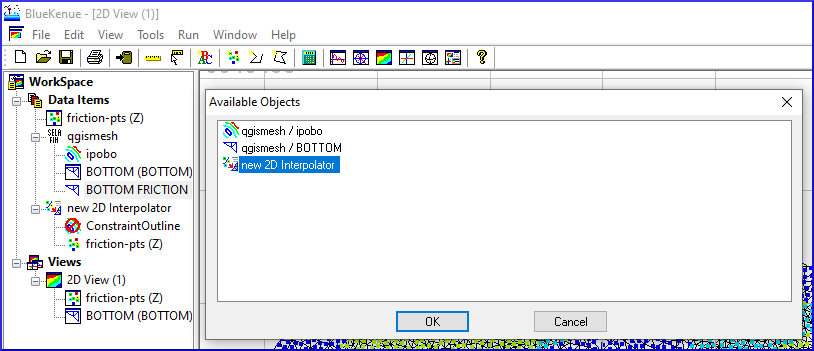
Fig. 223 Map the friction value on the new 2D Interpolator in BlueKenue.#
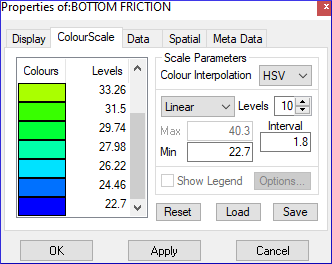
Fig. 224 Adjust the color scale for BOTTOM FRICTION.#
Verify the correct interpolation:
Define a relevant color scale:
In Work Space > Data Items > qgismesh, right-click on the new BOTTOM FRICTION variable > Properties.
In the properties, go to the ColourScale tab, and use, for example, a Linear scale with
10Levels, a Min of22, and an Interval of1.8. The exemplary minima and interval are good choices for the showcase, but other settings might be preferable for other applications (e.g., prefer Min of0when using Manning’s \(n_m\)).Press Apply > OK.
Drag & drop the BOTTOM FRICTION variable into Views > 2D View (1) to verify the correct interpolation of friction values (e.g., see Fig. 225 for the showcase).
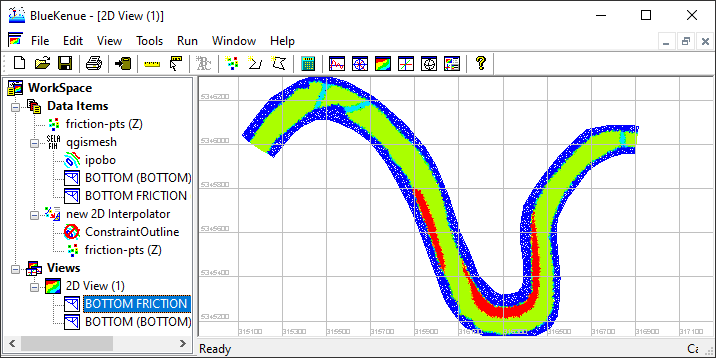
Fig. 225 The correctly interpolated new BOTTOM FRICTION variable of the qgismesh.slf mesh.#
To save the selafin mesh with interpolated the interpolated friction values, right-click on the qgismesh selafin object > Properties > go to the Meta Data tab, and enter a new Name, for example, qgismesh-friction. Next, highlight the selafin object (e.g., qgismesh-friction) and click on the disk  symbol. If renaming did no take effect on the file name, confirm replacing the existing file.
symbol. If renaming did no take effect on the file name, confirm replacing the existing file.
Download qgismesh-friction.slf (with BOTTOM FRICTION)
Download the updated qgismesh-friction.slf with BOTTOM FRICTION.
Telemac Bindings#
Implementation in the CAS File#
Friction Keywords#
The updated qgismesh-friction.slf mesh can be used just like in the steady 2d tutorial, but some keywords need to be modified, even though the BOTTOM FRICTION values assigned in the .slf mesh automatically overwrite the global FRICTION COEFFICIENT keyword in the .cas steering file. However, we need to make Telemac recognize the newly defined BOTTOM FRICTION zones as Strickler roughness type. To this end, change the LAW OF BOTTOM FRICTION to 3 (instead of 4 pointing to Manning’s \(n_m\)), and set the default FRICTION COEFFICIENT to 33 (inverse of \(n_m\) = 0.03). The definition of the FRICTION COEFFICIENT is for coherence and is not strictly needed as it will be overwritten by the BOTTOM FRICTION from the .slf mesh.
/ steady2d-zonal-ks.cas steering file
/ ...
/ Friction at the bed
LAW OF BOTTOM FRICTION : 3 / 3-Strickler
FRICTION COEFFICIENT : 33 / will be overwritten by zonal friction values
/ steady2d.cas steering file
/ ...
/ Friction at the bed
LAW OF BOTTOM FRICTION : 4 / 4-Manning
FRICTION COEFFICIENT : 0.03 / Roughness coefficient
Add the letter W to the graphic printouts for writing the friction coefficient to the results file:
/ steady2d-zonal-ks.cas steering file
/ ...
VARIABLES FOR GRAPHIC PRINTOUTS : 'U,V,H,S,Q,W' / add W for friction coefficient
Do you have more than 10 different friction zones?
To increase the number of friction zones recognized by Telemac, set the MAXIMUM NUMBER OF FRICTION DOMAINS keyword, for example, to 20:
/ steady2d-zonal-ks.cas steering file
/ ...
MAXIMUM NUMBER OF FRICTION DOMAINS : 20 / default is 10
Initial Hotstart Conditions (optional)#
The following descriptions refer to section 4.1.3 in the Telemac2d manual.
To speed up the simulation, this tutorial re-uses the output of the steady 2d simulation (though, re-created with a printout period of 2500 steps). This type of model initialization is also called hotstart, here, based on the steady results file r2dsteady-t15k.slf, which needs to be defined as PREVIOUS COMPUTATION FILE:
/ steady2d-zonal-ks.cas steering file
/ ...
COMPUTATION CONTINUED : YES
PREVIOUS COMPUTATION FILE : r2dsteady-t15k.slf / results of 35 CMS steady simulation after 15000 timesteps
With the hotstart conditions, the boundaries can be eased to:
/ steady2d-zonal-ks.cas steering file
/ ...
/ Liquid boundaries
PRESCRIBED FLOWRATES : 35.; 0.
PRESCRIBED ELEVATIONS : 0.; 371.33
For these boundary conditions to take effect, the liquid boundaries file from the steady 2d simulation must be modified:
open boundaries.cli in a text editor
find the
5 5 5(prescribed Q and H) upstream boundary and replace it with4 5 5(prescribed Q only)save and close boundaries.cli
for more information, have a look at the spotlight chapter on boundary conditions
alternatively, download the adapted boundaries.cli here.
Finally, comment out any initial conditions keywords in the .cas steering file, for instance:
/ steady2d-zonal-ks.cas steering file
/ ...
/ INITIAL CONDITIONS : 'ZERO DEPTH'
/ INITIAL DEPTH : 0.005
Run Friction Zone Simulation#
Make sure all required files are placed in a simulation folder (e.g., /HOME/modeling/friction-tutorial/), notably:
the qgismesh-friction.slf mesh with
BOTTOMandBOTTOM FRICTIONinformationthe corrected boundaries.cli
the r2dsteady-t15k.slf results file to enable the hotstart
the steady2d-zonal-ks.cas steering file with updated keywords.
Navigate (cd) to the Telemac installation directory (HOEMTEL) to activate (source) the Telemac environment in Terminal (use the same environment as for compiling Telemac):
cd ~/telemac/v9.0.0/configs
source pysource.gfortranHPC.sh
Next, cd into the simulation folder and run the simulation, potentially with the -s flag, to trace back flux convergence:
cd ~/modeling/friction-tutorial/
telemac2d.py steady2d-zonal-ks.cas -s
The successful simulation run will have finished with something like this:
Unfold to see the correct Terminal output
================================================================================
ITERATION 10000 TIME: 6 H 56 MIN 40.0000 S ( 25000.0000 S)
--------------------------------------------------------------------------------
[...]
--------------------------------------------------------------------------------
BALANCE OF WATER VOLUME
VOLUME IN THE DOMAIN : 268926.5 M3
FLUX BOUNDARY 1: 35.00000 M3/S ( >0 : ENTERING <0 : EXITING )
FLUX BOUNDARY 2: -34.99963 M3/S ( >0 : ENTERING <0 : EXITING )
RELATIVE ERROR IN VOLUME AT T = 0.2500E+05 S : 0.2327571E-14
--------------------------------------------------------------------------------
FINAL BALANCE OF WATER VOLUME
RELATIVE ERROR CUMULATED ON VOLUME: 0.4112446E-14
INITIAL VOLUME : 268899.0 M3
FINAL VOLUME : 268926.5 M3
VOLUME THAT ENTERED THE DOMAIN: 27.48362 M3 ( IF <0 EXIT )
TOTAL VOLUME LOST : 0.1105946E-08 M3
END OF TIME LOOP
EXITING MPI
*************************************
* END OF MEMORY ORGANIZATION: *
*************************************
CORRECT END OF RUN
ELAPSE TIME :
3 MINUTES
3 SECONDS
Note: The following floating-point exceptions are signalling: IEEE_UNDERFLOW_FLAG IEEE_DENORMAL
STOP 0
... merging separated result files
... handling result files
moving: r2dsteady-ks-zonal.slf
copying: steady2d-zonal-ks.cas_2030-07-28-14h55min04s.sortie
... deleting working dir
My work is done
The resulting flux convergence and convergence rates should look similar to this:
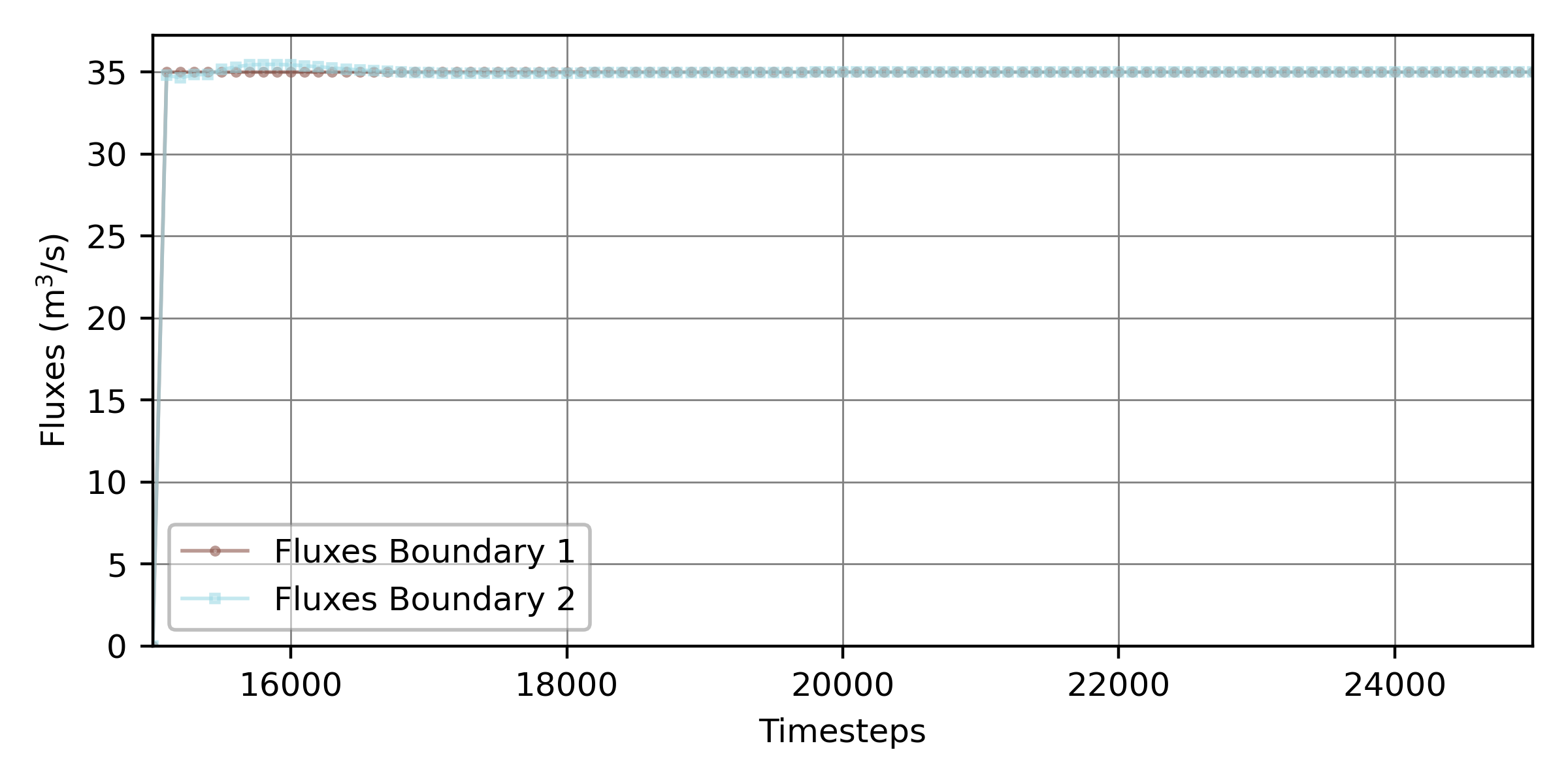
Fig. 226 Flux convergence plot across the two boundaries of the hotstarted steady Telemac2d simulation, starting at a simulation time of 15000 timesteps.#
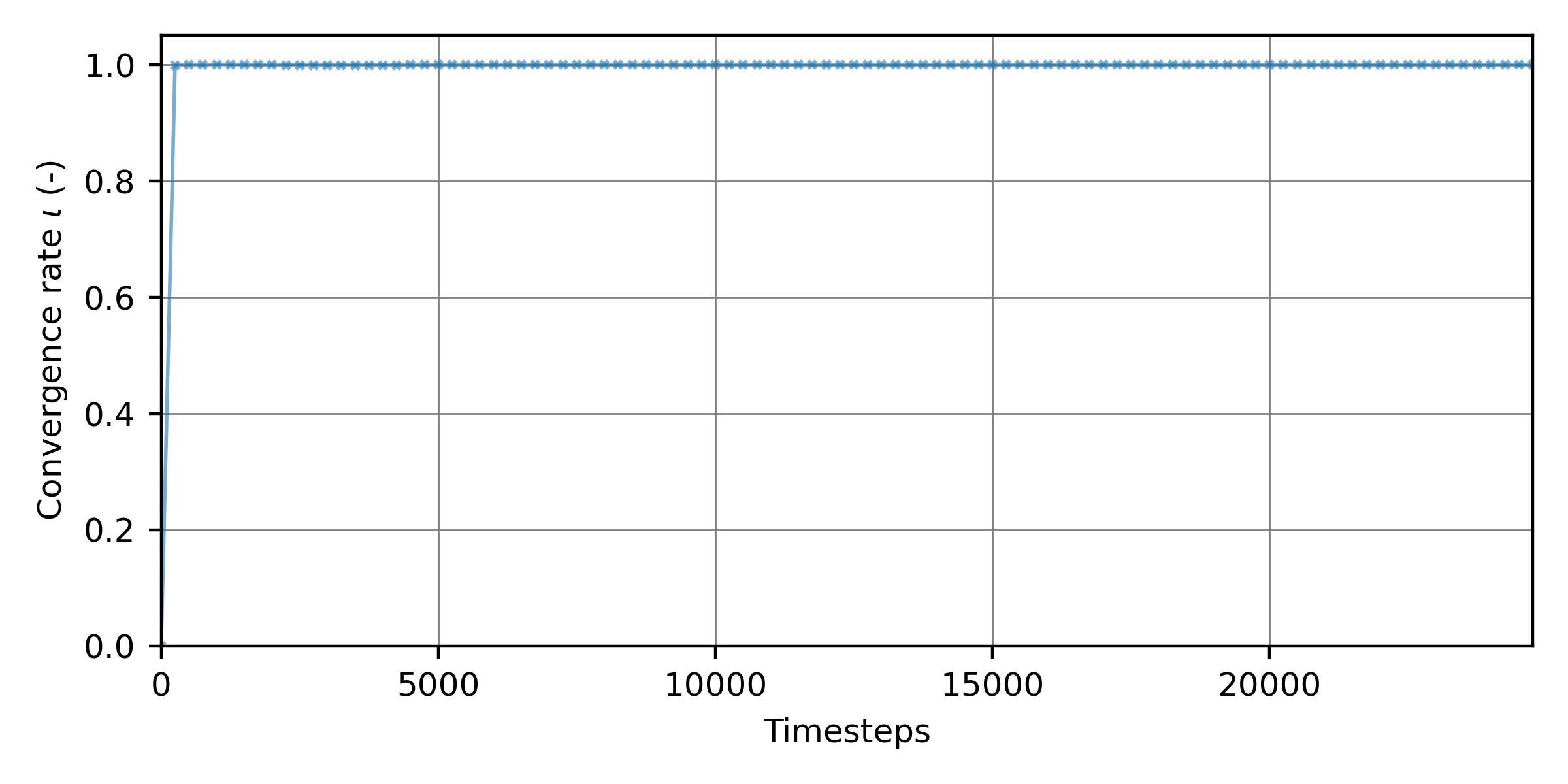
Fig. 227 The convergence rate \(\iota\) as a function 15000 simulation timesteps of the hotstarted steady 2d simulation with friction zones.#
The required steady2d-zonal-ks.cas_2023-07-28-14h55min04s is available here for use with instructions from the spotlight chapter on convergence.
Look at the results in QGIS
Load the simulation results file (r2dsteady-ks-zonal.slf) in QGIS to verify the correctness of the used bottom friction and look at the slight changes in flow velocity and water depth resulting from the now different roughness (friction) values.
Working with Friction IDs#
The friction zones can also be assigned through friction IDs, which then require setting up a zones file and friction data file, for example, as showcased in the Donau example (HOMETEL/examples/telemac2d/donau/).
The Donau zonal friction ID example
The BAW’s Donau case study lives in HOMETEL/examples/telemac2d/donau/ and it was presented at the XXth Telemac-Mascaret user conference. The conference proceedings are available at the BAW’s HENRY portal (look for the contribution Reverse engineering of initial & boundary conditions with Telemac and algorithmic differentiation). However, this case uses an unnecessary complication in the form of a .bfr zone file. The geospatial reference system of this example is EPSG 31468 (GK4) (see this post in the Telemac Forum).
In the showcase of this tutorial, working with friction tables required assigning the friction IDs defined in Tab. 13 to the BOTTOM FRICTION variable of the .slf mesh. The according files can be downloaded from our repositories:
get friction-with-IDs.xyz for interpolation in BlueKenue (see above, or directly
get qgismesh-frictionIDs.slf with
BOTTOMandFRIC_IDinstead ofBOTTOM FRICTIONStrickler roughness coefficients (uses default friction ID0).
friction.tbl & CAS#
Create friction.tbl#
Create a friction table file called friction.tbl (consider this friction.tbl template) with the following content, where the no entries (here starting in line 36) must correspond to the FRIC_ID assigned to the mesh (recall Fig. 222):
1* -----------------------------------------------------------------------------
2* EXAMPLE ADAPTED FROM HOMETEL/examples/telemac2d/donau/
3*
4* Implemented roughness laws:
5* NOFR : no friction (number of values)
6* HAAL : Haaland law (1 value : rB)
7* CHEZ : Chezy law (1 value : rB)
8* STRI : Strickler law (1 value : rB)
9* MANN : Manning law (1 value : rB)
10* NIKU : Nikuradse law (1 value : rB)
11* LOGW : Log Wall law (1 value : rB)
12* COWH : Colebrook-White law (2 values : rB, nDef)
13*
14* no : FRIC_ID assigned to the SLF mesh
15*
16* Riverbed
17* -------------
18* typeB : roughness law for riverbed
19* rB : friction value for riverbed
20* nDefB : Mannings n for shallow flow zones
21*
22* Later walls (only with k-epsilon model)
23* -----------------------------------------
24* typeS : roughness law for walls (option)
25* rS : friction value for walls (option)
26* nDefS : Mannings n for shallow waters (option)
27*
28* Non-submerged Vegetation (if needed)
29* ------------------------
30* dp : mean diameter (option)
31* sp : averaged distance between roughness elements (option)
32*
33* -----------------------------------------------------------------------------
34* no typeB rB NDefB typeS rS NDefS dp sp
35*
36 0 STRI 33.0 NULL
37 1 STRI 34.6 NULL
38 2 STRI 27.7 NULL
39 3 STRI 40.3 NULL
40 4 STRI 22.7 NULL
41END
Link friction.tbl in CAS file#
To activate the friction data, add the following keywords to the .cas steering file, and deactivate any not-wall related FRICTION keywords:
/ steady2d-zonal-ks.cas steering file
/ ...
/ ACTIVATE these keywords
FRICTION DATA : YES / default is NO
FRICTION DATA FILE : 'friction.tbl'
MAXIMUM NUMBER OF FRICTION DOMAINS : 20 / consider to increase (default is 10)
/ steady2d-zonal-ks.cas steering file
/ ...
/ DEACTIVATE these keywords
/ LAW OF BOTTOM FRICTION : 3 / 3-Strickler
/ FRICTION COEFFICIENT : 80 / not use with zonal friction
Save the .cas steering file.
Run Telemac with Friction IDs#
To run Telemac with friction IDs, make sure the above-indicated keywords are activated in the .cas steering file. The required files now embrace:
qgismesh-frictionIDs.slf (mesh with
FRIC_ID)boundaries.cli or hotstart conditions
r2dsteady-t15k.slf results file to enable the hotstart
steady2d-zonal-ID.cas steering file updated keywords
friction.tbl with friction IDs
With these files, activate and run Telemac as usual:
cd ~/telemac/v9.0.0/configs
source pysource.gfortranHPC.sh
cd ~/modeling/frictionID-tutorial/
telemac2d.py steady2d-zonal-ID.cas
Advanced Friction Routines#
Modifying the FRICTION_USER Fortran subroutines is not mandatory for working with friction zones but can be useful for implementing or adapting the behavior of roughness laws. To activate a FRICTION_USER subroutine, for example, to implement the variable power equation from Ferguson [Fer07]:
Copy the FICTION_USER subroutine template from
HOMETEL/sources/telemac2d/friction_user.finto a new folder of your simulation directory, for example:
/HOME/modeling/frictionID-tutorial/user_fortran/friction_user.f
Modify and save edits of
friction_user.f.Tell the steering (
.cas) file to use the modified FRICTION_USER Fortran file by adding the keywordFORTRAN FILE : 'user_fortran', which makes Telemac2d look up Fortran files in the/user_fortran/subfolder.