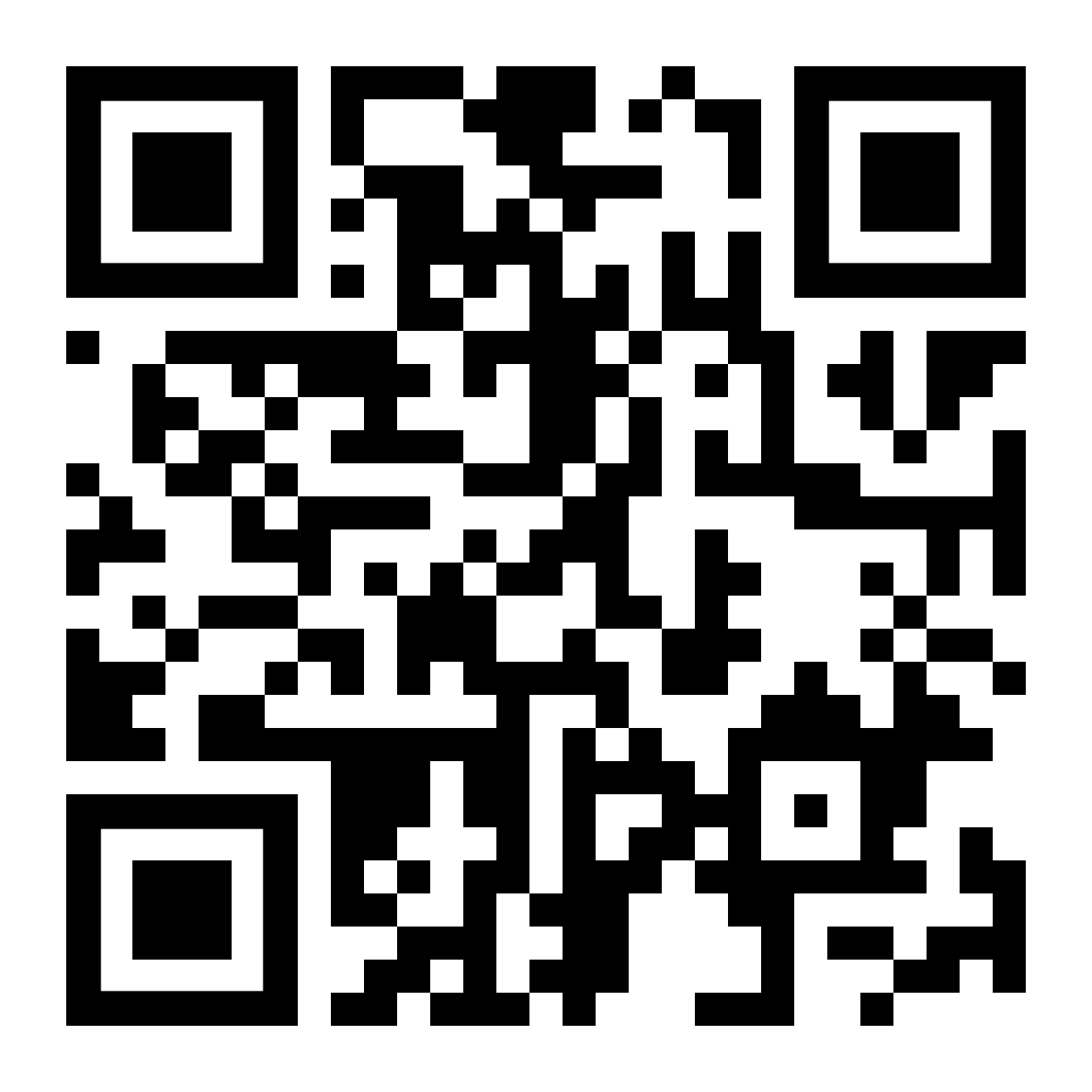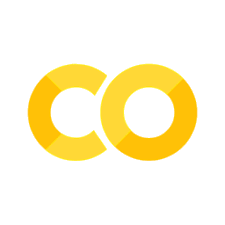Plotting#
Use matplotlib, pandas, and plotly to leverage Python’s power of data visualization. For interactive reading and executing code blocks and find b07-pyplot.ipynb or Python (Installation) locally along with JupyterLab.
Tools (Packages) for Plotting with Python#
Several packages enable plotting in Python. The last page already introduced NumPy and pandas for plotting histograms. pandas plotting capacities go way beyond just plotting histograms and it relies on the powerful matplotlib library. SciPy’s matplotlib is the most popular plotting library in Python (since its introduction in 2003) and not only pandas, but also other libraries (for example the abstraction layer Seaborn) use matplotlib with facilitated commands. This page introduces the following packages for data visualization:
matplotlib - the baseline for data visualization in Python
pandas - as wrapper API of matplotlib, with many simplified options for meaningful plots
plotly - for interactive plots, in which users can change and move plot scales
Watch this section as a video
Watch this section as a video on the @Hydro-Morphodynamics channel on YouTube.
Matplotlib#
Because of its complexity and the fact that all important functions can be used with pandas in a much more manageable way, we will discuss matplotlib only briefly here. Yet, it is important to know how matplotlib works to better understand the baseline of plotting with Python and to use more complex graphics or more plotting options when needed.
In 2003, the development of matplotlib was initiated in the field of neurobiology by John D. Hunter (†) to emulate The MathWork’s MATLAB® software. This early development constituted the pylab package, which is deprecated today for its bad practice of overwriting Python (in particular NumPy) plot() and array() methods/objects. Today, it is recommended to use:
import matplotlib.pyplot as plt
Some Terms and Definitions#
A plt.figure can be thought of as a box containing one or more axes, which represent the actual plots. Within the axes, there are smaller objects in the hierarchy such as markers, lines, legends, and text fields. Almost every element of a plot is a manipulable attribute and the most important attributes are shown in the following figure. More attributes can be found in the showcases of matplotlib.org.
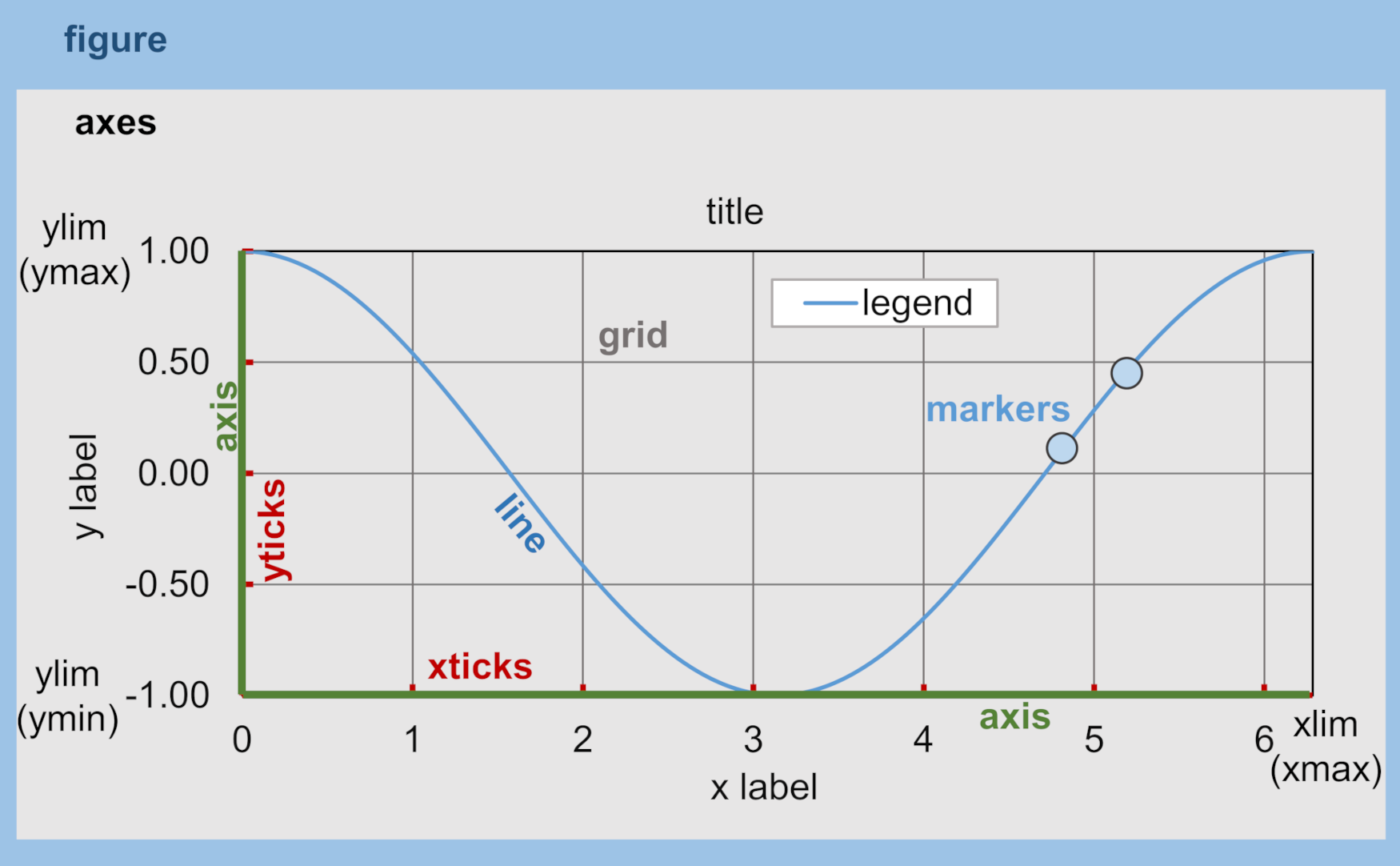
Fig. 11 Elements of a matplotlib.pyplot.figure.#
Step-by-step Recipe for 1d/2d (line) Plots#
Import matplolib’s
pyplotpackage withimport matplotlib.pyplot as pltCreate a figure with
plt.figure(figsize=(width_inch, height_inch), dpi=int, facecolor=str, edgecolor=str)Add axes to the figure with
axes=fig.add_subplot(row=int, column=int, index=int, label=str)Generate a color map;
plt.cm.getcmap()generates an array of colors as explained in the numpy section. For examplecolormap=([255, 0, 0])creates a color map with just one color (red).To plot the data with
lines use
axes.plot(x, y, linestyle=str, marker=str, color=Colormap(int), label=str)and many more**kwargscan be defined (go the matplotlib docs).points (markers) use
axes.scatter(x, y, MarkerStyle=str, cmap=Colormap, label=str)and many more**kwargscan be defined (go the matplotlib docs)
Manipulate axis ticks
plt.xticks(list)` # define x-axis ticks plt.yticks(list)` # define y-axis ticks axes.set_xlim(tuple(min, max))` # sets the x-axis minimum and maximum axes.set_ylim(tuple(min, max))` # sets the y-axis minimum and maximum axes.set_xlabel(str)` # sets the x-axis label axes.set_ylabel(str)` # sets the y-axis label
Add a legend (optionally) with
axes.legend(loc=str, facecolor=str, edgecolor=str, framealpha=float_between_0_and_1)and many more**kwargscan be defined (see matplotlib docs).Optional: Save the figure with
plt.savefig(fname=str, dpi=int)with many more**kwargsavailable (see matplotlib docs).
Tip
Most of the below illustrated matplotlib features are embedded in a plotter script, which is available at a supplemental repository of this eBook.
The following code block illustrates a plot recipe using randomly drawn samples from a Weibull distribution with the distribution shape factor \(a\) (for a=1, the Weibull distribution reduces to an exponential distribution). The seed argument describes the source of randomness and seed=None makes Python use randomness from operating system variables.
The below code block makes use of a function called plot_xy that requires x and y arguments and accepts the following optional keyword arguments:
plot_type=strdefines if a line or scatter plot should be produced,label=strsets the legend,save=strdefines a path where the figure should be saved (the figure is not saved if nothing is provided). To activate saving a figure, use the optional keyword argumentsave, for example,save='C:/temp/weibull.png'saves the figure to a localtempfolder on a WindowsC:drive.
import matplotlib.pyplot as plt
import matplotlib.cm as cm
x = np.arange(1, 100)
y = np.random.RandomState(seed=None).weibull(3., x.__len__())
def plot_xy(x, y, plot_type="1D-line", label="Rnd. Weibull", save=""):
fig = plt.figure(figsize=(6.18, 3.82), dpi=100, facecolor='w', edgecolor='gray') # figsize in inches
axes = fig.add_subplot(1, 1, 1, label=label) # row, column, index, label
colormap = cm.plasma(np.linspace(0, 1, len(y))) # more colormaps: http://matplotlib.org/users/colormaps.html
if plot_type == "1D-line":
ax = axes.plot(x, y, linestyle="-", marker="o", color=colormap[0], label=label) # play with the colormap index
if plot_type == "scatter":
ax = axes.scatter(x, y, marker="x", color=colormap, label=label)
if not "ax" in locals():
print("ERROR: No valid input data provided.")
return -1
plt.xticks(list(np.arange(0, x.__len__() + 10, (x.__len__() + 1) / 5.)))
plt.yticks(list(np.arange(0, np.ceil(y.max()), 0.5)))
axes.set_xlim((0,100))
axes.set_ylim((0,2))
axes.set_xlabel("Linear x data")
axes.set_ylabel("Scale of " + str(label))
axes.legend(loc='upper right', facecolor='y', edgecolor='k', framealpha=0.5)
if save:
plt.savefig(save)
print("Plot lines")
plot_xy(x, y)
print("Scatter plot")
plot_xy(x, y, plot_type="scatter", label="Rand. Weibull scattered")
Challenge
The plot_xy function has some weaknesses. For instance, if more arguments are provided, or y data is a multidimensional array (not \(nx1\) or \(1xm\)) that should produce multiple plot lines, the function will not work. So, how can you optimize the plot_xy function, to make it more robust and enable multi-line plotting?
Surface and Contour Plots#
matplotlib provides multiple options to plot X-Y-Z (2d/3d) data such as:
Surface plots with color shades:
axes.plot_surface(X, Y, Z)Contour plots:
axes.contour(X, Y, Z)Contour plots with filled surfaces:
axes.contourf(X, Y, Z)Surface plots with triangulated mesh:
axes.plot_trisurf(X, Y, Z)Three-dimensional scatter plots:
axes.scatter3D(X, Y, Z)Streamplots (e.g., of velocity vectors):
axes.streamplot(X, Y, U, V)Color-coded representation of gridded values with (annotated) heatmaps (e.g., for habitat suitability index maps):
axes.imshow(data, **kwargs)
This section features the usage of streamplots, which are a useful tool for the visualization of velocity vectors (flow fields) in rivers (e.g., produced with a numerical model). To generate a streamplot:
Create an
X-Ygrid, for example with the NumPy’smgridmethod:Y, X = np.mgrid[range, range]Assign stream field data (can be artificially generated, for example, in the form of
UandVvariables in the below code block) to the grid nodes. Note that every grid node can only get assigned one scalar value, which isvelocity(as a function of the 2-directional field data) in the below code block.Generate figures, as before in the
plot_xyfunction example (see the above 1d/2d plot instructions).
The below code block illustrates the generation of a streamplot (adapted from the matplotlib docs) and uses import matplotlib.gridspec to place the subplots in the figure.
import matplotlib.pyplot as plt
import matplotlib.gridspec as gridspec
# generate grid
w = 100
Y, X = np.mgrid[-w:w:10j, -w:w:10j] # j creates complex numbers
# calculate U and V vector matrices on the grid
U = -2 - X**2 + Y
V = 0 + X - Y**2
fig = plt.figure(figsize=(6., 2.5), dpi=200)
fig_grid = gridspec.GridSpec(nrows=1, ncols=2)
velocity = np.sqrt(U**2 + V**2) # calculate velocity vector
# Varying line width along a streamline
axes1 = fig.add_subplot(fig_grid[0, 0])
axes1.streamplot(X, Y, U, V, density=0.6, color='b', linewidth=3*velocity/velocity.max())
axes1.set_title('Line width variation', fontfamily='Tahoma', fontsize=8, fontweight='bold')
# Varying color along a streamline
axes2 = fig.add_subplot(fig_grid[0, 1])
uv_stream = axes2.streamplot(X, Y, U, V, color=velocity, linewidth=2, cmap='Blues')
fig.colorbar(uv_stream.lines)
axes2.set_title('Color maps', fontfamily='Tahoma', fontsize=8, fontweight='bold')
plt.tight_layout()
plt.show()
Fonts and Styles#
The previous example featured a font type adjustment for the plot titles (axes.set_title('title', font ...)). The font and its characteristics (e.g., size, weight, style, or family) can be defined more coherently with matplotlib.font_manager.FontProperties (cf. the matplotlib docs), where plot font settings can be globally modified within a script.
import matplotlib.pyplot as plt
from matplotlib.font_manager import FontProperties
from matplotlib import rc
# create FontProperties object and set font characteristics
font = FontProperties()
font.set_family("sans-serif")
font.set_name("Times New Roman")
font.set_style("italic")
font.set_weight("semibold")
font.set_size(10)
print("Needs to be converted to a dictionary: " + str(font))
# translate FontProperties to a dictionary
font_dict = {"family": "normal"}
for e in str(font).strip(":").split(":"):
if "=" in e:
font_dict.update({e.split("=")[0]: e.split("=")[1]})
# apply font properties to script
rc("font", **font_dict)
# make some plot data
x_lin = np.linspace(0.0, 10.0, 1000) # evenly spaced numbers over a specific interval (start, stop, number-of-elements)
y_osc = np.cos(5 * np.pi * x_lin) * np.exp(-x_lin)
# plot
fig, axes = plt.subplots(figsize=(6.18, 1.8), dpi=150)
axes.plot(x_lin, y_osc, label="Oscillations")
axes.legend()
axes.set_xlabel("Time (s)")
axes.set_ylabel("Oscillation (V)")
plt.tight_layout()
plt.show()
Instead of using rc, font characteristics can also be updated with matplotlib’s rcParams dictionary. In general, all font parameters can be accessed with rcParams along with many more parameters of plot layout options. The parametric options are stored in the matplotlibrc file and can be accessed with rcParams["matplotlibrc-parameter"]. Read more about modification options ("matplotlibrc-parameter") in the matplotlib docs. In order to modify a (font) style parameter use rcParams.update({parameter-name: parameter-value}) (which does not always work, for example, in jupyter).
In addition, many default plot styles are available through matplotlib.style with many style templates. The following example illustrates the application of rcParams and style variables to the previously generated x-y oscillation dataset.
from matplotlib import rcParams
from matplotlib import rcParamsDefault
from matplotlib import style
rcParams.update(rcParamsDefault) # reset parameters in case you run this block multiple times
print("Some available serif fonts: " + ", ".join(rcParams['font.serif'][0:5]))
print("Some available sans-serif fonts: " + ", ".join(rcParams['font.sans-serif'][0:5]))
print("Some available monospace fonts: " + ", ".join(rcParams['font.monospace'][0:5]))
print("Some available fantasy fonts: " + ", ".join(rcParams['font.fantasy'][0:5]))
# change rcParams
rcParams.update({'font.fantasy': 'Impact'}) # has no effect here!
print("Some available styles: " + ", ".join(style.available[0:5]))
style.use('seaborn-darkgrid')
# plot
fig, axes = plt.subplots(figsize=(6.18, 1.8), dpi=150)
axes.plot(x_lin, y_osc, label="Oscillations")
axes.legend()
axes.set_xlabel("Time (s)")
axes.set_ylabel("Oscillation (V)")
plt.tight_layout()
plt.show()
Colors#
The use of color maps is a sensitive topic: often default-set rainbow palettes map distinct hues that many viewers with color-vision deficiencies (approx. 1 in 12 men) cannot reliably differentiate. Consider the following aspects to accommodate perceptually uniform, colorblind-friendly colormaps:
Sequential (low > high): use Matplotlib’s
viridis,magma,plasma,inferno; or domain-aware sequences from cmocean (see also below) to use, for instance,cmo.thermalfor temperature,cmo.halinefor salinity).Diverging (midpoint emphasis): use when values deviate around a meaningful center (0, climatology, etc.). Examples: Matplotlib’s
seismic-style but perceptually tuned options likecoolwarm(still imperfect) or cmocean’sbalance,delta,curl, which are engineered for symmetry and lightness control.Cyclic (wrap-around variables): for phase/aspect (0°≡360°). Use cyclic maps such as cmocean’s
phase.Categorical (discrete classes): use distinct, desaturated palettes with good lightness separation; avoid “rainbow” categories for quantitative data.
Dynamic range: ensure the lightness ramp spans the range where your audience needs discrimination (you can trim/clip the colormap range if needed).
Background: pick a map whose lightness contrasts with the figure background (dark maps on dark backgrounds obscure low values).
To ease working with such colormaps, consider installing cmocean:
Below is an example of code for using perceptually uniform, colorblind-friendly colormaps. You can find this example in the Science Life Hacks chapter.
import matplotlib.pyplot as plt
import numpy as np
import cmocean
# Set a perceptually-uniform default
plt.rcParams["image.cmap"] = "viridis"
# Generate data
x = np.linspace(-3, 3, 400)
y = np.linspace(-3, 3, 400)
X, Y = np.meshgrid(x, y)
Z = np.hypot(X, Y)
# Create sequential perceptually-uniform plot
plt.imshow(Z, origin="lower", cmap=cmocean.cm.thermal)
plt.colorbar(label="Temperature-like quantity")
plt.title("Sequential, perceptually-uniform")
plt.show()
Annotations#
Pointing out particularities in graphs is sometimes helpful to explain or name observations on graphs. The following code block shows some options with self-explaining strings.
from matplotlib import rcParams
from matplotlib import rcParamsDefault
from matplotlib import style
rcParams.update(rcParamsDefault) # reset parameters in case you run this block multiple times
fig, axes = plt.subplots(figsize=(10, 2.5), dpi=150)
style.use('fivethirtyeight') # let s just use still another style
fig.suptitle('This is the figure (super) title', fontsize=8, fontweight='bold')
axes.set_title('This is the axes (sub) title', fontsize=8)
axes.text(1, 0.8, 'B-boxed italic text with axis coords 1, 0.8', style='italic', fontsize=8, bbox={'facecolor': 'green', 'alpha': 0.5, 'pad': 5})
axes.text(5, 0.6, r'Annotation text with equation: $u=U^2 + V^2$', fontsize=8)
axes.text(7, 0.2, 'Color text with axis coords (7, 0.2)', verticalalignment='bottom', horizontalalignment='left', color='red', fontsize=8)
axes.plot([0.5], [0.2], 'x', markersize=7, color='blue') #plot an arbitrary point
axes.annotate('Annotated point', xy=(0.5, 0.2), xytext=(2, 0.4), fontsize=8, arrowprops=dict(facecolor='blue', shrink=0.05))
axes.axis([0, 10, 0, 1]) # x_min, x_max, y_min, y_max
plt.show()
Challenge
The above code blocks involve many repetitive statements such as import ... - rcParams.update(rcParamsDefault), and plot.show() at the end. Can you write a wrapper to decorate a matplotlib plot function?
Exercise
Familiarize with built-in plot functions using matplotlib with the template scripts provided with the reservoir design and flood return period calculation exercises.
Plotting with Pandas#
Plotting with matplotlib can be daunting, not because the library is poorly documented (the complete opposite is the case), but because matplotlib is very extensive. pandas brings remedy with simplified commands for high-quality plots. The simplest way to plot a pandas DataFrame is pd.DataFrame.plot(x="col1", y="col2"). The following example illustrates this fundamentally simple usage with a river discharge series stored in a workbook (download example_flow_gauge.xlsx).
flow_df = pd.read_excel('data/example_flow_gauge.xlsx', sheet_name='Mean Monthly CMS')
print(flow_df.head(3))
flow_df.plot(x="Date (mmm-jj)", y="Flow (CMS)", kind='line')
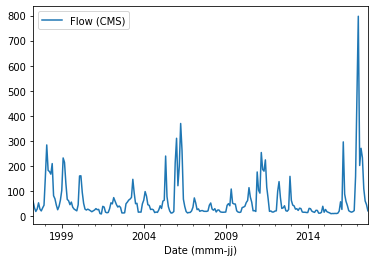
Pandas and Matplotlib#
Because pandas plot functionality roots in the matplotlib library, those can be easily combined, for example, to create subplots:
import matplotlib.pyplot as plt
from matplotlib import cm
flow_ex_df = pd.read_excel('data/example_flow_gauge.xlsx', sheet_name='FlowDuration')
fig, axes = plt.subplots(nrows=1, ncols=2, figsize=(10, 2.5), dpi=150)
flow_ex_df.plot(x="Relative exceedance", y="Flow (CMS)", kind='area', color='DarkBlue', grid=True, title="Blue area plot", ax=axes[0])
flow_ex_df.plot(x="Relative exceedance", y="Flow (CMS)", kind='scatter', color="DarkGreen", title="Green scatter", marker="x", ax=axes[1])
Boxplots and Error Bars#
A box-plot graphically represents the distribution of (statistical) scatter and parameters of a data series.
Why use a box-plot with a pandas data frame? The reason is that with pandas data frames, we typically load data series with per-column statistical properties. For instance, if we run a steady-flow experiment in a hydraulic lab flume with ultrasonic probes for deriving water depths, we will observe signal fluctuation, even though the flow was steady. By loading the signal data into a pandas data frame, we can use a box plot to observe the average water depth and the noise in the measurement among different probes. Thus, probes with unexpected noise can be identified and repaired. This small example can be applied on a broader scale to many other sensors and for many other purposes (noise does not always mean that a sensor is broken). A box-plot has the following attributes:
boxes represent the main body of the data with quartiles and confidence intervals around the median (if activated).
medians are horizontal lines at the median (visually in the middle) of every box.
whiskers are vertical lines that extend to the most extreme, non-outlier data points.
caps are small horizontal line endings of whiskers.
fliers are outlier points beyond whiskers.
means are either points or lines of dataset means.
pandas data frames make use of matplotlib.pyplot.boxplot to generate box-plots with df.boxplot() or df.plot.box(). The following example features box-plots of water depth measurements with ultrasonic probes (sensors 1, 2, 3, and 5) stored in FlowDepth009.csv (download).
us_sensor_df = pd.read_csv("data/FlowDepth009.csv", index_col=0, usecols=[0, 1, 2, 3, 5])
print(us_sensor_df.head(2))
fig, axes = plt.subplots(nrows=1, ncols=2, figsize=(10, 2.5), dpi=150)
fontsize = 8.0
labels = ["S1", "S2", "S3", "S5"]
# make plot props dicts
diamond_fliers = dict(markerfacecolor='thistle', marker='D', markersize=2, linestyle=None)
square_fliers = dict(markerfacecolor='aquamarine', marker='+', markersize=3)
capprops = dict(color='deepskyblue', linestyle='-')
medianprops = {'color': 'purple', 'linewidth': 2}
boxprops = {'color': 'palevioletred', 'linestyle': '-'}
whiskerprops = {'color': 'darkcyan', 'linestyle': ':'}
us_sensor_df = us_sensor_df.rename(columns=dict(zip(list(us_sensor_df.columns), labels))) # rename for plot conciseness
us_sensor_df.boxplot(fontsize=fontsize, ax=axes[0], labels=labels, widths=0.25, flierprops=diamond_fliers,
capprops=capprops, medianprops=medianprops, boxprops=boxprops, whiskerprops=whiskerprops)
us_sensor_df.plot.box(color="tomato", vert=False, title="Hz. box-plot", flierprops=square_fliers,
whis=0.75, fontsize=fontsize, meanline=True, showmeans=True, ax=axes[1], labels=labels)
Box-plots represent the statistical assets of datasets, but box-plots can quickly become confusing (messy) when they are presented in technical reports for multiple measurement series. Yet, it is state-of-the-art and good practice to present uncertainties in datasets in scientific and non-scientific publications, but somewhat more easily than, for example, with box-plots. To this end, so-called error bars can be added to data bars. Error bars graphically express the uncertainty of a data set simply, by displaying only whiskers. Regardless of whether scatter or bar plot, error bars can easily be added to graphics through matplotlib (more in the docs). The following example shows the application of error bars to bar plots of the above ultrasonic sensor data.
fig, axes = plt.subplots(nrows=1, ncols=2, figsize=(10, 2.5), dpi=150)
# calculate stats
means = us_sensor_df.mean()
errors = us_sensor_df.std()
# make error bar bar plots
means.plot.bar(yerr=errors, capsize=4, color='palegreen', title="Error bars", width=0.3, fontsize=fontsize, ax=axes[0])
means.plot.barh(xerr=errors, capsize=5, color="lightsteelblue", title="Horizontal error bars", fontsize=fontsize, ax=axes[1])
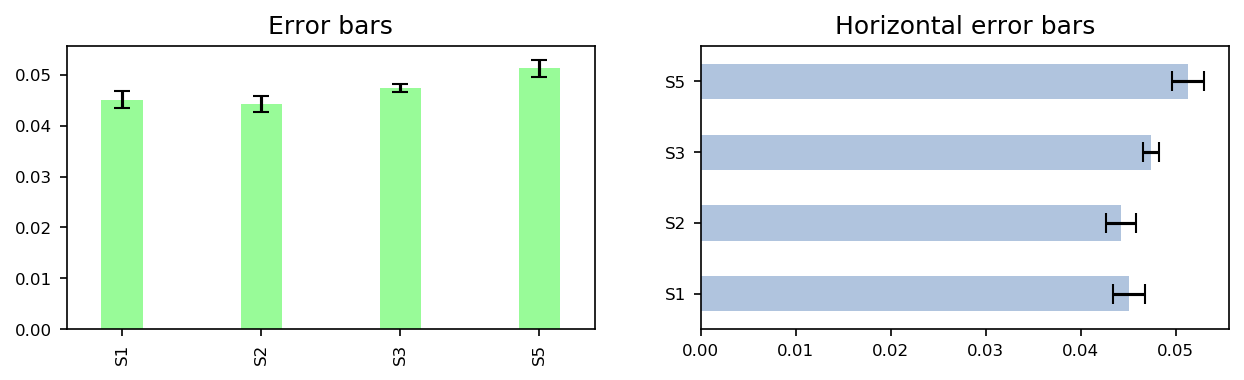
Note
In scatter plots, errors are present in both x and y directions. For instance, the x-uncertainty may result from the measurement device precision, and y-uncertainty can be a result of signal processing. The above error measure in terms of the standard deviation is just an example of error amplitude. To measure and represent uncertainty correctly, always refer to device descriptions and assess precision effects of multiple devices or signal processing by calculating the propagation of errors.
More options for visualizing a pandas data frame is provided in the pandas visualization docs. Keep in mind that matplotlib can always be applied on top of a pandas plot.
Interactive Plots with Plotly#
The above shown matplotlib and pandas packages are great for creating static graphs in a desktop, report, or paper environment. Although interactive plots for web presentations can be created with matplotlib (read more in the matplotlib docs), the plotly library leverages many more interactive web plotting options within an easy-to-use API. plotly can also handle JSON-like data (hosted somewhere on the internet) to create web applications with Dash. Just one issue: the company behind plotly is business-oriented.
Watch this section as a video
Watch this section on plotly as a video on the @Hydro-Morphodynamics channel on YouTube.
Installation#
plotly is not a default package neither in the flusstools environment file (environment.yml), nor in the conda base environment. Therefore, it must be installed manually with conda prompt (or Conda Navigator if you prefer the Desktop version). Therefore, for usage with Juypter, open conda prompt to install plotly for:
jupyter usage and a conda environment:
conda install plotly(confirm installation when asked for it)
jupyter labextension install jupyterlab-plotly@4.11.0(change version4.11.0to latest version listed here)
optional:conda install -c plotly chart-studio(good for other plots than featured on this page)jupyter usage in a virtual environment:
pip install plotly
For troubleshooting, visit the developer’s website and fix problems with jupyter or Python (there may be some…).
To install plotly in flussenv (e.g., for usage with Juypter, PyCharm, or Atom) use either :
a conda environment (recall installation instructions):
conda activate flussenvconda install plotly(confirm installation when asked for it)conda install "notebook>=5.3" "ipywidgets>=7.2"
a pip environment (recall installation instructions):
source vflussenv/bin/activatepip install plotly
Read more about installing packages in a conda environmen or pip environment.
Usage (Simple Plots)#
plotly comes with datasets that can be queried online for showcases. The following example uses one of these datasets (find more at plotly.com).
import plotly.express as px
import plotly.graph_objects as go
import plotly.offline as pyo
pyo.init_notebook_mode()
df = px.data.gapminder().query("continent=='Europe'")
fig = px.line(df, x="year", y="pop", color='country')
fig.show()
pyo.iplot(fig, filename='population')
In hydraulics, we often prefer to visualize data in locally stored text files, for example, after processing output from 2d-numerical modeling with NumPy or pandas. plotly works hand-in-hand with pandas and the following example features plotting pandas data frames, build from a csv file, with ploty (better solutions for pandas data frame sorting are shown in the pandas reshaping section). The following example uses plotly.offline to plot data in notebook mode (pyo.init_notebook_mode()) and pyo.iplot() can be used to write plot functions to a locally-living script for interactive plotting (download temperature_change.csv).
import plotly.graph_objects as go
import plotly.offline as pyo
import pandas as pd
pyo.init_notebook_mode() # activate to create local function script
df = pd.read_csv("data/temperature_change.csv")
# filter dataframe by country and month
country_filter = "France" # available in the csv: Austria, Belgium, Finland, France, Germany
month_filter1 = "January"
month_filter2 = "July"
df_country = df[df.Area == country_filter]
df_country_month1 = df[df.Months == month_filter1]
df_country_month2 = df[df.Months == month_filter2]
# define plot type = go.Bar
bar_plots = [go.Bar(x=df_country_month1["Year"], y=df_country_month1["Value"], name=str(month_filter1), marker=go.bar.Marker(color='#86DCEB')),
go.Bar(x=df_country_month2["Year"], y=df_country_month2["Value"], name=str(month_filter2), marker=go.bar.Marker(color='#EA9285'))]
# set layout
layout = go.Layout(title=go.layout.Title(text="Monthly average surface temperature deviation (ref. 1951-1980) in " + str(country_filter), x=0.5),
yaxis_title="Temperature (°C)")
fig = go.Figure(data=bar_plots, layout=layout)
# In local IDE use fig.show() - use iplot(fig) to procude local script for running figure functions
# fig.show(filename='basic-line2', include_plotlyjs=False, output_type='div')
pyo.iplot(fig, filename='temperature-evolution')
Interactive map applications#
plotly uses the GeoJSON data format (an open standard for simple geospatial objects) in interactive maps. The developers provide many examples in their documentation and the below code block replicates a map representing unemployment rates in the United States. More examples are available at the developer’s website.
import plotly.offline as pyo
from urllib.request import urlopen
import json
import pandas as pd
pyo.init_notebook_mode() # only necessary in jupyter
with urlopen('https://raw.githubusercontent.com/plotly/datasets/master/geojson-counties-fips.json') as response:
counties = json.load(response)
df = pd.read_csv("https://raw.githubusercontent.com/plotly/datasets/master/fips-unemp-16.csv", dtype={"fips": str})
import plotly.express as px
fig = px.choropleth_mapbox(df, geojson=counties, locations='fips', color='unemp',
color_continuous_scale="Viridis",
range_color=(0, 12),
mapbox_style="carto-positron",
zoom=2, center = {"lat": 35.0, "lon": -90.0},
opacity=0.5,
labels={'unemp':'Unemployment rate (%)'}
)
fig.update_layout(margin={"r":0,"t":0,"l":0,"b":0})
fig.show()
Many more maps are available - some of them require a Mapbox account and the creation of a public token (read more at plotly.com).
Learning Success Check-up#
Take the learning success test for this Jupyter notebook.
Unfold QR Code